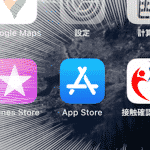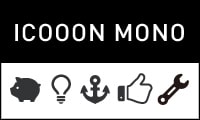【図解つき】Web会議ツール「Zoom」の導入方法と基本的な使い方

日本国内で最も多く導入されているWeb会議ツールの一つに「Zoom」があります。
特に最近は新型コロナウイルスの感染予防対策として極力対人の接近を避けるべく、こういったWeb会議ツールを使用したリモートワークを導入している方が増えてきているでしょう。
今人気のZoomは数あるWeb会議ツールの中でも機能性に富み、優れたUI/UX設計で直感的なわかりやすい操作性が売りとなっています。
とはいえ、普段パソコンなどを触る機械が無い方にとっては決して簡単ではないかもしれませんね。
そこで、Web会議初心者の方に向けてZoomの基本的な使い方を図解つきで解説したいと思います。
※当記事は2020年11月現在での最新の仕様に基づく内容となっております。
Zoomをダウンロード・インストールする
まずはお使いのパソコンもしくはスマートフォンにZoomをインストールしましょう。
パソコンの場合
Zoom公式サイト(https://zoom.us/)にアクセスし、画面右上にある「サインアップは無料です」のボタンをクリックして下さい。
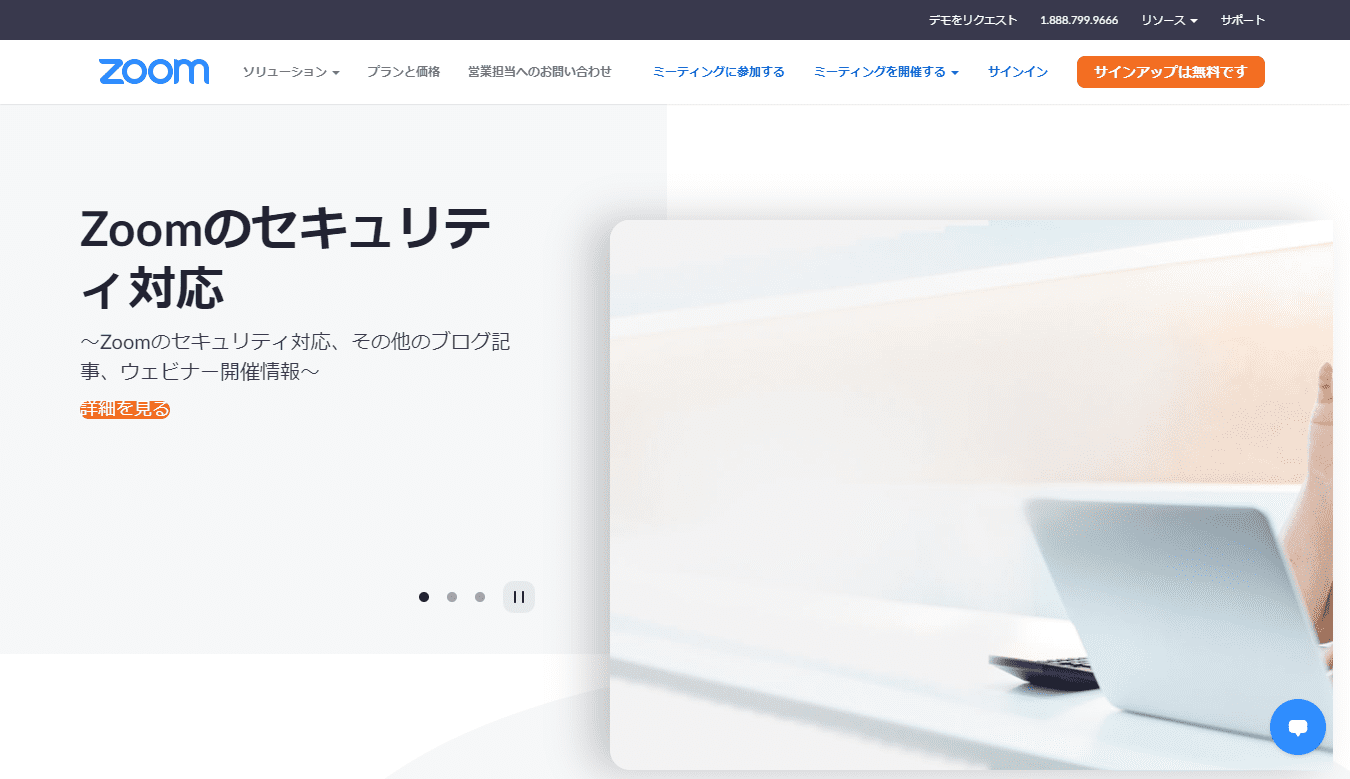
すると以下のような画面に切り替わります。ここでご自身の誕生日を入力しましょう。
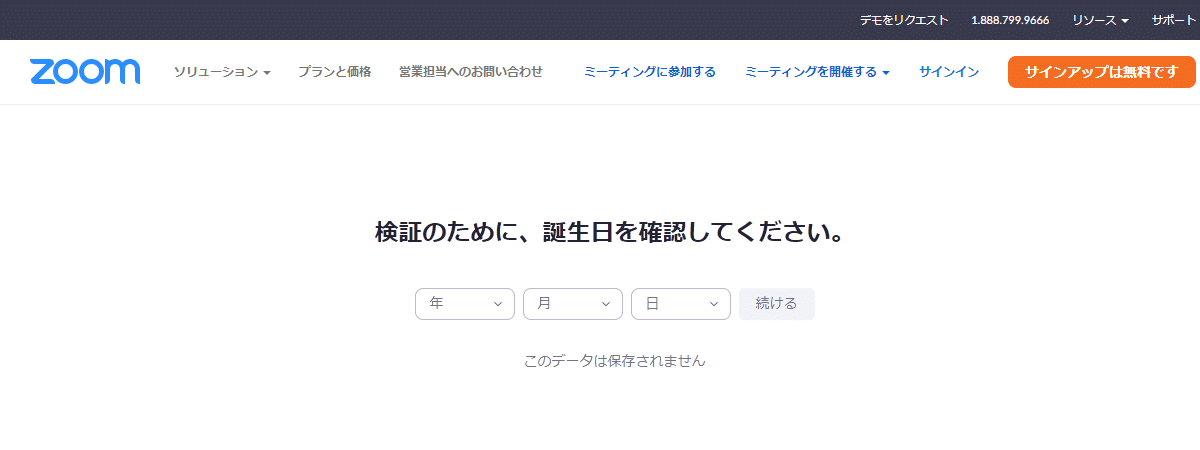
この誕生日入力の画面は年齢認証のために行われるようです。
ここで入力したデータがZoom側で保持されることはありませんが、未成年者(正確には15歳未満)はアカウントの発行が禁止されているため、例えば誕生日を2010年1月1日(2020年現在で10歳)として入力すると「今回はZoomに対してサインアップする資格がありません」と表示されてインストールが続行できなくなります。
後は画面の案内に従って進めていくわけですが……。
一つ一つの画面を紹介していると長くなりすぎるので、ざっくりとフローチャートを記しておきましょう。
- メールアドレスを入力して送信します。(ビジネス用途の場合は仕事用のアドレス)
- ①で入力したアドレス宛にZoomからメールが届くので、そのメール内にある「アカウントをアクティベート」ボタンをクリックします。
- 氏名とパスワードを入力します。本名でなくても問題ありません(後ほど変更可能です)。
- 次に「教育機関の代理としてサインインなさっていますか?」という設問がありますが、通常は「いいえ」のままで構いません。
- 仲間を招待する場合、その仲間のメールアドレスを入力します。ここはスキップ可能です。
- 最後に「テストミーティングを開始」という画面が表示されますが、深く考えずに「Zoomミーティングを今すぐ参加」のボタンをクリックします。
- Zoomアプリのダウンロードが開始されます。
- ダウンロード完了後、アプリを起動すれば自動でインストールが開始します。
- Zoom導入終了!最初はテストミーティングの画面が表示されるかと思いますが、気にせず閉じちゃいましょう。
※登録時に入力したメールアドレスとパスワードは忘れないように覚えておきましょう!
※メモをとる場合は絶対に他人に知られないよう厳重に管理して下さい。
スマートフォンの場合
iPhone(iOS)やAndroidなどのスマートフォンでZoomを導入するためには、まずストアからアプリをインストールするところから始める必要があります。
iPhoneの場合はApp Store、Androidの場合はGoogle Playでアプリが配信されていますので、そこで「Zoom」と検索すれば出てくるでしょう。
また、下記のリンクバナーからダウンロード画面に行くことができます。
こちらでダウンロードおよびインストールが完了しましたら、次にアプリを起動すればパソコンの場合と同様に画面の案内に従って必要事項を入力していくだけでOKです!
Zoomで会議を開く
無事、お持ちの端末にZoomのアプリが導入されましたら、次は基本的な始め方から見ていきましょう。
実際にサインインしてみる
恐らく、初回起動時は下記のような画面になっているかと思います。(サインインされていない状態)
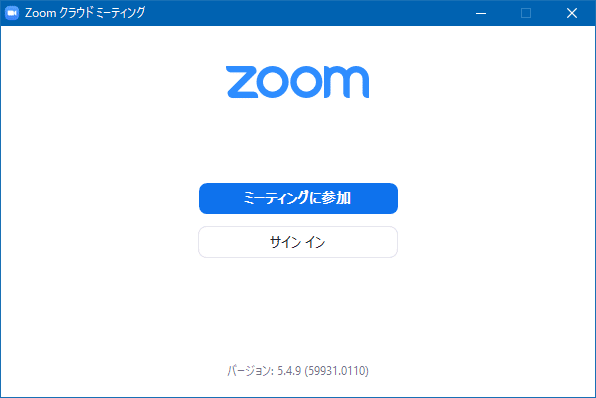
ここで「ミーティングに参加」を選ぶとサインインせずに、つまりゲストユーザーとして他の会議に参加することが可能ですが、今後Zoomを使いこなしていくためにはアカウントのサインインは必須ですので、素直に下の「サインイン」をクリックしましょう。
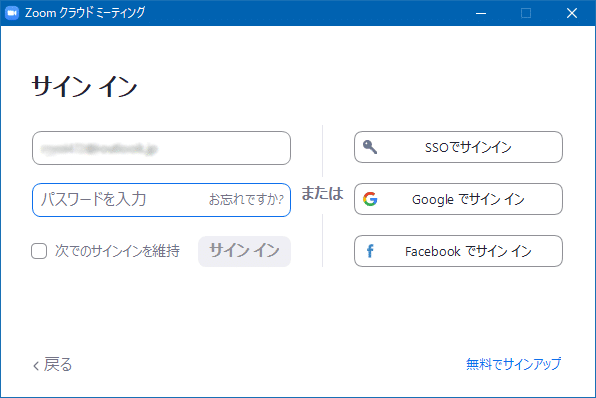
ここでは登録時に入力したメールアドレスとパスワードを入力します。
右側に「SSOでサインイン」「Googleでサインイン」等のボタンがありますが、分からなければ触らなくて大丈夫です!
また、「次でのサインインを維持」の横にあるチェックボックスをON(有効)にしておくと、次回起動時からサインインを省略してZoom会議を開始できるのでオススメです。
ZoomでWeb会議(ミーティング)を開いてみる
さて、これで全ての準備は整いました。
せっかくZoomをインストールしたのですから、試しにミーティングを開いてみましょう。
ここではお試しなので誰か参加者を募る必要はありません。一人ぼっちの寂しいミーティングルームを作るだけですから。
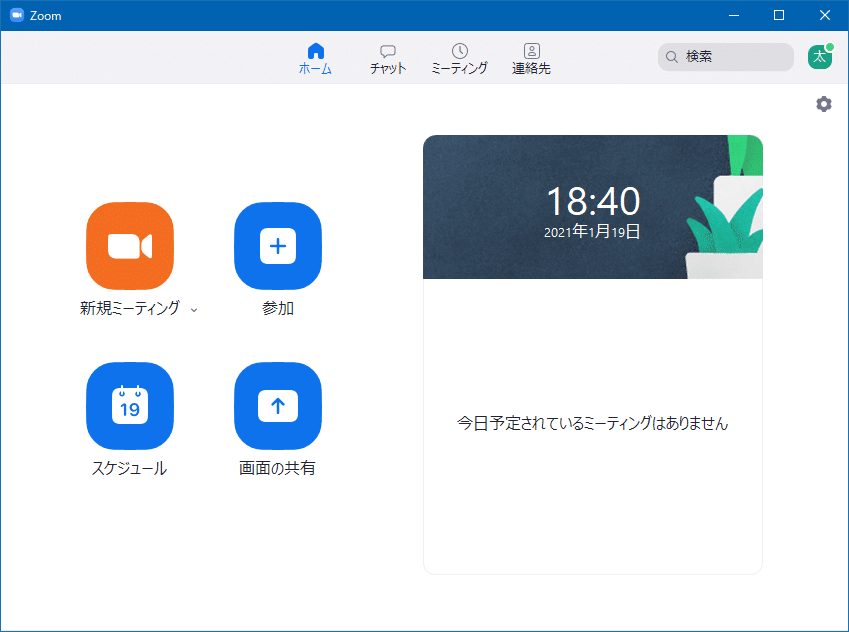
上記がZoomの最初の画面です。少しワクワクしてきましたね。
ここで左上のオレンジ色の「新規ミーティング」というボタンを押せばミーティングルームが開かれます。
すると、下記のようにミーティング画面が開きます。
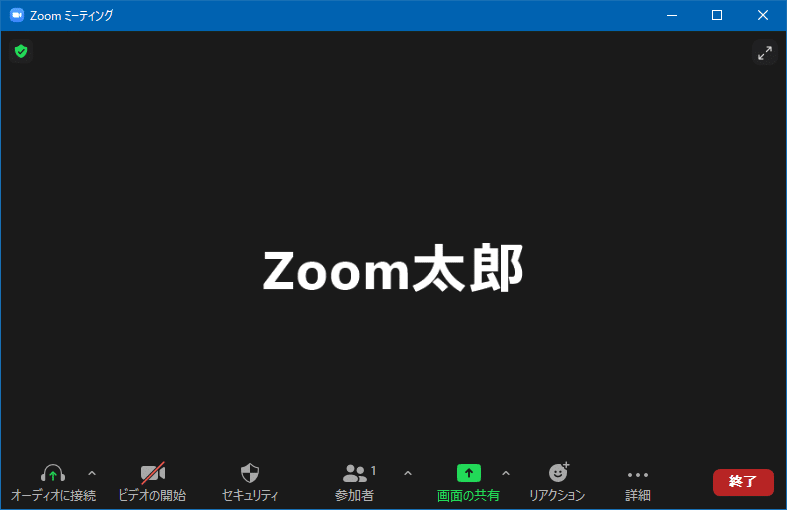
こちらの画像は端末がカメラに接続されていない場合の画面になります。(表示名は任意で変更可能です)
カメラを使用している場合、そのカメラで映している映像が上記の画面に表示され、参加者にもそれが共有されます。
Zoomミーティングに参加者を招待してみる
さて、今の状態では誰もいないミーティングルームにあなた一人がぽつんと座っている状態です。
そこであなたが開いたミーティングルームに誰かを呼ぶ場合は、画面下部にある「参加者」ボタンの横にある三角形のボタンをクリックしましょう。
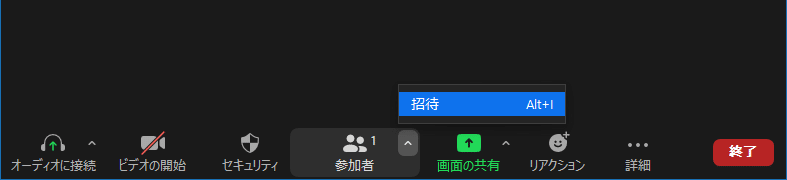
もしくは、「参加者」ボタンをそのまま押せば画面横に参加者一覧の表示が出てくるので、その下にある「招待」ボタンをクリックします。
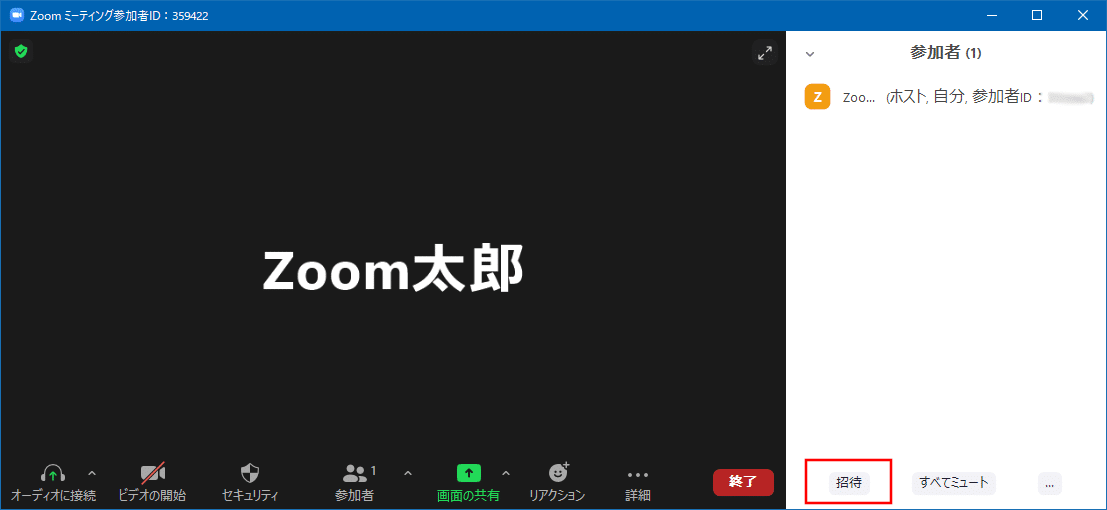
すると下記のような画面が表示されるかと思います。
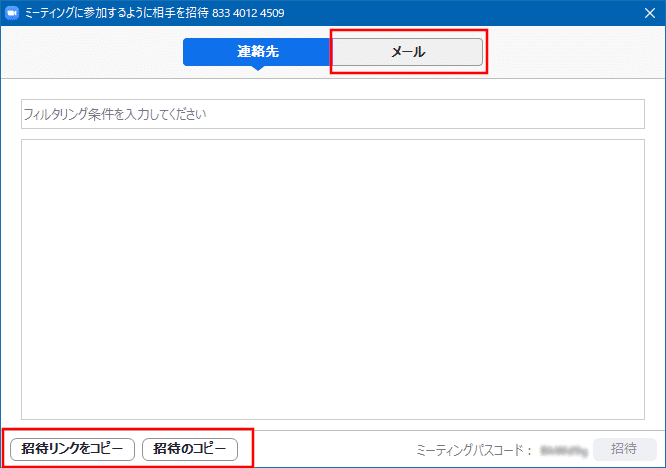
まず「連絡先」って何のことやねん……?って思いますよね。
これはスマホ(ケータイ)にある電話帳のようなシステムで、頻繁にやり取りを行なうメンバーを一覧に登録しておくことで、すぐに呼び出し(招待)できるようにする機能なのです。
導入した当初は当然連絡先の登録情報もカラッポなので、このように真っ白な画面になってしまうのです。
(Zoomの連絡先の使い方は後述)
なので、一旦「連絡先」のことは無視しておいて、画面下部にある「招待リンクのコピー」「招待のコピー」の2つのボタンを見ましょう。
ここをクリックすると、あなたの開いたミーティングルームに参加するために必要な情報がクリップボードにコピーされます。
クリップボードって何や……? という方は、まずこのボタンを押した後にメモ帳でも何でもいいので文章のペースト(貼り付け)を行ってみて下さい。
「招待リンクのコピー」を押した場合はURLが、「招待のコピー」を押した場合はURLと一緒にミーティングIDとパスワードが出てくるかと思います。
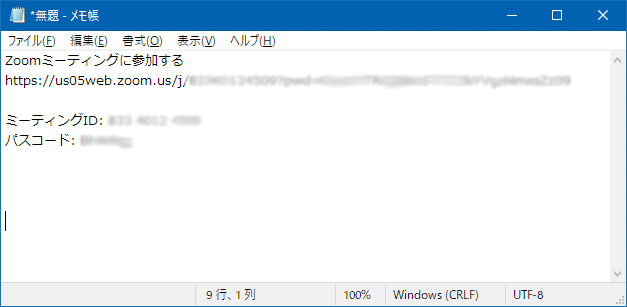
思いっきりボカシをかけているのでよく分からない画像になりましたが、このようなイメージです。
この情報をメール等で招待したい人に送れば、その人があなたのミーティングルームに参加できるようになるのです。
あとは首を長くして待っていて下さい……。
Zoomでミーティングルームに参加する
さて、次はあなたがミーティングを開くのではなく、他の人が開いたミーティングに参加する方法を説明します。
先程ミーティングルームに招待する方法について解説しましたが、もしあなたが他人のZoomミーティングに参加する場合もおそらく誰かからの招待を受けることになるでしょう。
その場合は、基本的に送られてきたURLにアクセスするだけでOKです!
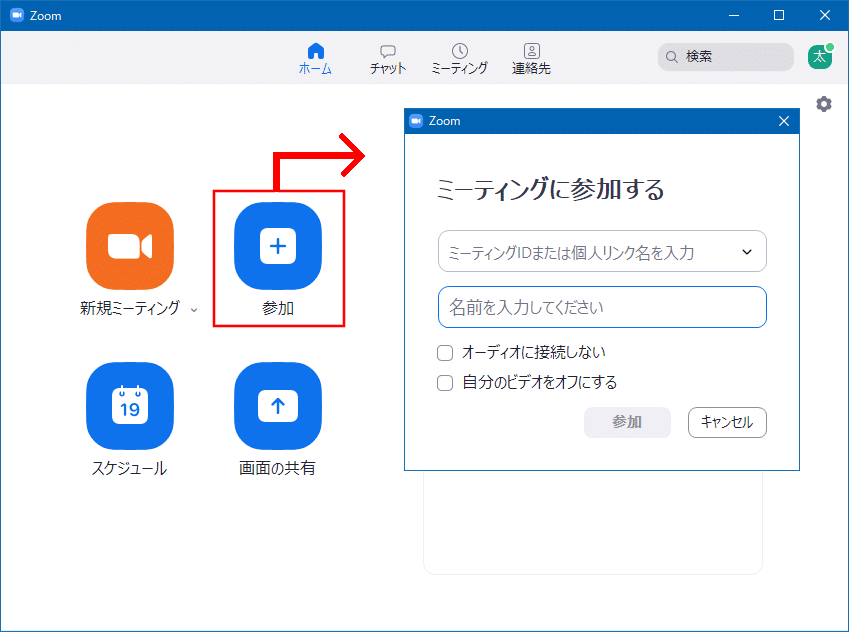
もしくは、Zoomアプリの最初の画面で「参加」をクリックすると上記のような画面になります。
ここにIDを入力するとパスワードの入力が求められるので、これも招待情報にあるパスワードを入力すればミーティングルームに参加できます。
Zoomに連絡先を登録する
以上が、Zoomでミーティングを開く方法と参加する方法でした。
ここまでできれば、後はミーティングに参加して話すだけで特に難しいことは何もないのですが、今後さらにZoomを使いこなしていくために知っておきたい機能として「連絡先」があります。
先程の他人に招待を送る件でも少し触れましたが、予めこの連絡先を登録しておくことでいちいち招待の連絡を送らなくても直接相手を参加させることができます。
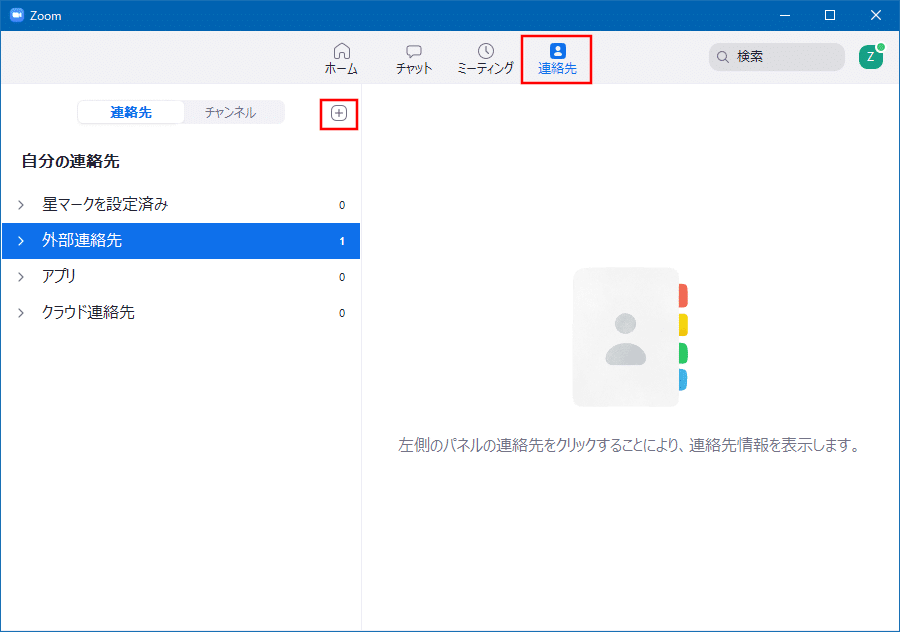
ZoomのTOP画面の上部に「連絡先」という項目がありますよね、ここをクリックすると上部のような画面になります。
そして画面左側の「連絡先 | チャンネル」と書かれた部分の横に小さな「+」マークがあるので、そこをクリックするとメニューが出てくるので「連絡先の追加」をクリックします。
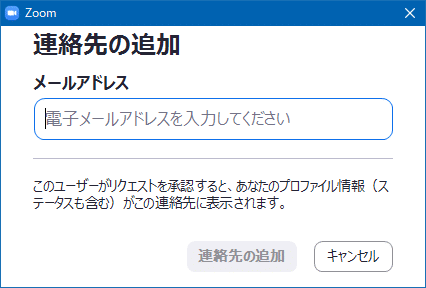
すると、連絡先のメールアドレスを入力する画面になります。
ここにZoomアカウントを所有している人のメールアドレスを入力して「連絡先の追加」ボタンを押すと、相手に連絡先追加のリクエストが届きます。
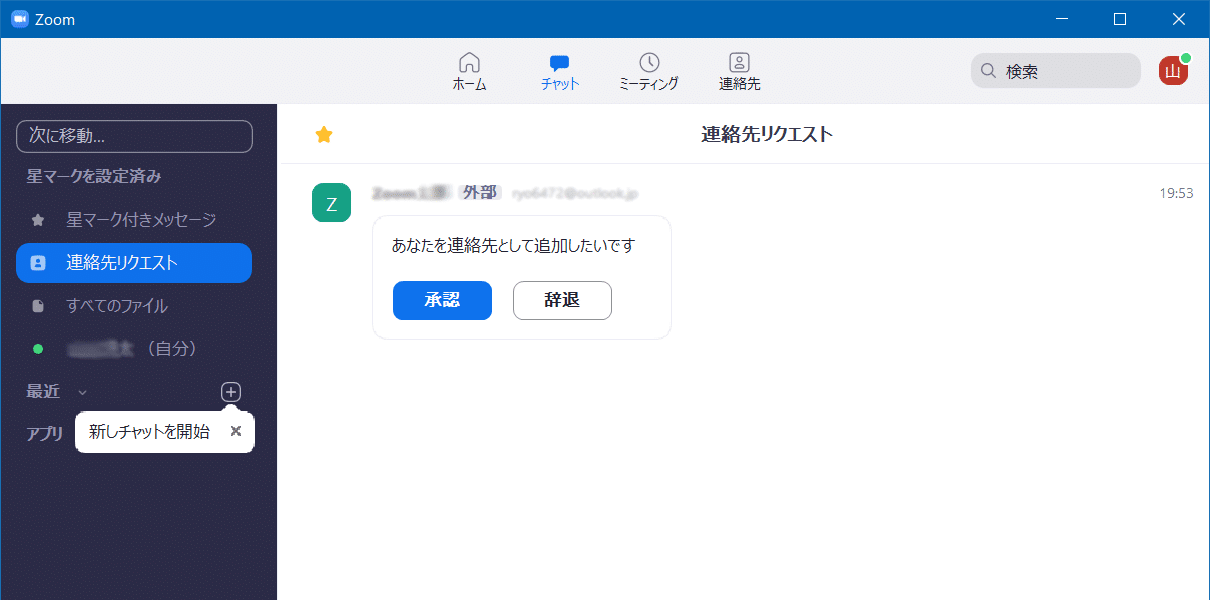
相手のZoomアプリでは、画面上部のメニューの「チャット」をクリックして表示される画面にて上記のように「〇〇から連絡先追加のリクエストが届いた」という旨の通知が来ます。
ここで相手が「承認」を押せば、晴れてあなたのZoomの連絡先に相手が追加されます。
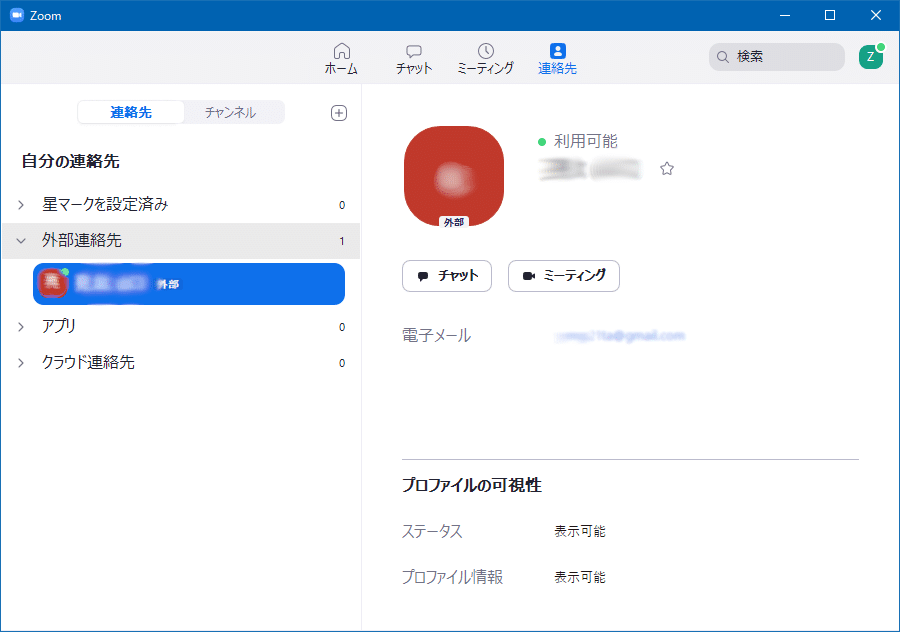
先程の連絡先の画面で、左メニューの「外部連絡先」をクリックすれば追加した連絡先が表示されます。
また自分が開いたミーティングルームに招待する際も、この連絡先リストからワンクリックで選択して招待できるので非常に便利ですね!
おわりに
今回はパソコンが苦手という初心者の方に向けたZoomの基本的な使い方を説明してまいりました。
最初導入してから使い始めるまでは慣れないことも多く、また「変なところを触ったらおかしくなるのでは……?」と不安に思う方も多いかと思いますが
慣れてしまえば非常に便利で、特に新型コロナの収束の目処が立たない現在ではリモートで会議が行えるZoomは必要不可欠な存在といえるでしょう。
今後はZoomのトラブルシューティングやもっと便利な使い方についてお届けしてまいりたいと思います!
-
前の記事

【婚活】マッチングアプリのおすすめや比較、選び方などご紹介します! 2020.08.18
-
次の記事

【Zoom問題】Zoomにありがちなトラブルの事例と対処法 2020.12.15