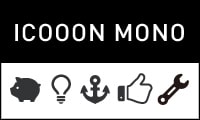iPhone(iOS)の文字入力に関する便利な機能・使い方をご紹介!

スマートフォンの普及に伴って様々なSNSやコミュニケーションアプリが誕生し、ガラケー時代よりも文字を入力する機会は多くなったように思えます。
しかしiPhoneで文字を入力している時に、何かと不便を感じたことはありませんか?
ここではiPhoneの文字入力に関するちょっとした機能・テクニックをピックアップしてまいります!
※2020年4月現在の最新バージョン(iOS 13)に基づいた内容となっております。
文字入力カーソルの移動
Androidのスマートフォンには、キーボードに左右のカーソル移動ボタンが実装されていますが、iPhoneにはそのようなボタンは存在しません。
そのため、AndroidからiPhoneに機種変更したばかりの方は文字の入力と編集・削除で少々戸惑いが感じられるかと思います。
しかしiOS 13では画面上のカーソルを直接ドラッグして動かすことが可能となっています。
また、キーボード上で操作したい場合は「空白」ボタンを長押しするとカーソル移動モードに切り替わるので、そこで押した状態のまま上下左右に指を動かすとカーソルもその通りに移動します。
一応、画面上のカーソルをドラッグして移動させる機能はAndroidにも備わっていますが、意外とこのことを知らずに削除キーを連打して打ち直し…という方法を取っている方もいるのではないでしょうか?
読みが分からない漢字を「手書き」で入力
書き方は分かっているのに読み方が分からない漢字って沢山ありますよね。
パソコンやスマートフォンで漢字を入力する場合はまず読みを入力しないといけないので、その読み方が分からないのではどうしようもありません。
最悪、平仮名やカタカナで誤魔化すという手もありますが、地名や人名、専門用語とかだとそういうわけにもいきませんよね。
しかし実は、iPhoneのキーボードには手書き入力の機能が用意されているんです!
それも外部のキーボードアプリを導入する必要はなく、iPhone標準装備のキーボードで使えます。
方法はとても簡単、「設定」画面から「一般」→「キーボード」→「キーボード」→「新しいキーボードを追加」→「簡体中国語」と進み、「手書き」をタップしてチェックマークを付けて「完了」を押すと、手書きキーボードが追加されます。
あとは、文字入力画面で地球儀マークを押し、先ほど追加した手書きキーボードを呼び出せばOK。
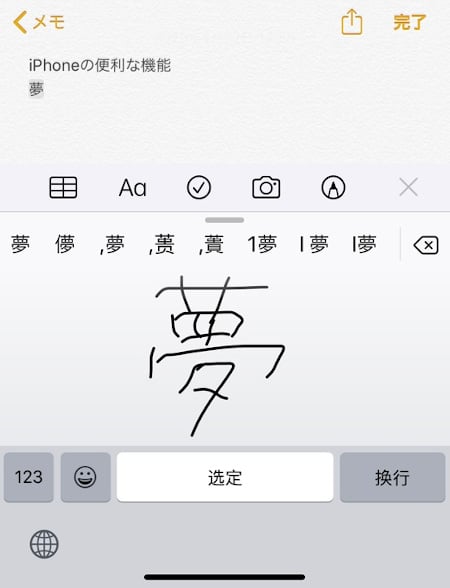
上記画像のように、画面下部の手書き入力欄を使って分からない漢字を呼び出すことができます。
これで、当てずっぽうで読みを入力して変換して「出てこない……」なんてこともなくなりますね!
3本指タップで編集メニューの呼び出し
これも意外と知られていないかと思いますが、文字入力の際に画面を3本指でタップすると下記の画像のようにテキスト編集メニューが画面上部に表示されます。
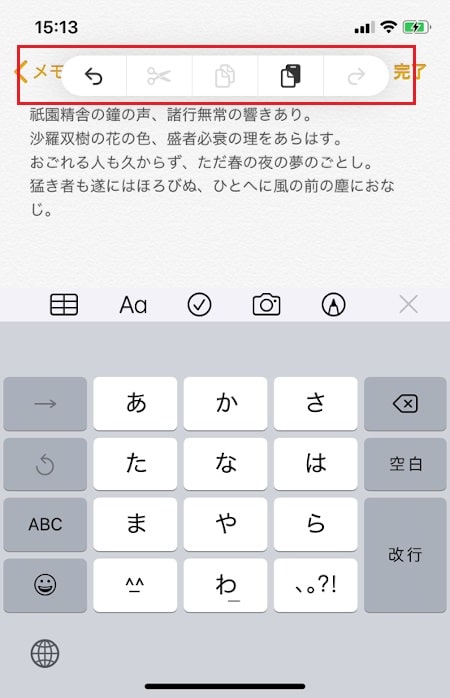
ボタンの機能は、左から順番に「取り消す(戻る)」「カット(切り取り)」「コピー」「ペースト(貼り付け)」「やり直す(進む)」となっています。
一応「カット」「コピー」「ペースト」についてはカーソル移動時もしくは文字選択時に、以下のように自動で表示されるため、あまり使うことは無いかもしれません。
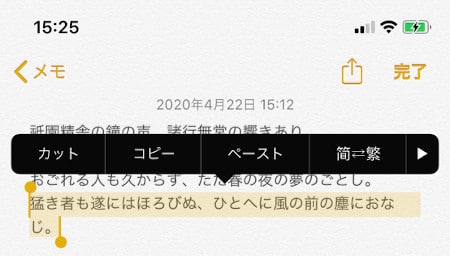
しかし両サイドの、入力もしくは削除した内容を「取り消す」ボタンと取り消した操作を「やり直す」ボタンについては重宝するかと思います。
Windowsでいうところの「Ctrl + Z」「Ctrl + Y」、Macでいうところの「Command + Z」「Command + Shift + Z」だと思えば分かりやすいでしょう。
「取り消す」「やり直す」の操作は3本指スワイプでも可
上記で紹介した文字入力の「取り消し」と「やり直し」機能についてですが、実はわざわざ編集メニューを開かなくてもたった1つの操作で行うことができるのです。
方法は非常に簡単。取り消す場合は3本指で左にスワイプ、やり直す場合は3本指で右にスワイプ。
この方が断然手軽で便利なので、本当はこちらだけ紹介すれば良いかかと思いましたが、思わぬ誤操作を招く場合もあるので一応両方の方法を紹介させていただきました!
もし文字入力中に「いつの間にか文字が消えていた!」ということがあれば恐らくこの操作が原因ですので、その点も念頭に置いておいた方がいいでしょう。
英数字の入力を簡略化
サイトのURLやメールアドレス、ログインページのIDやパスワードの入力など、アルファベットと数字が混在した文字列を入力する機会は多いかと思います。
しかし、通常の英語キーボードではアルファベットの入力と数字(と記号)の入力が別画面になっており、いちいち切り替えなければなりません。
長いパスワードを入力する時とか、何度も右下の「123」ボタンと「ABC」ボタンを押して行ったり来たりするのは非常に面倒でイライラしますよね。
そこでご紹介したいのが、「123」ボタンを長押しする方法です。
試しに英語キーボードを立ち上げて「123」ボタンを長押ししてみてください。すると、いつものように数字と記号の入力画面に切り替わります。
そのまま指を画面から離さず(長押ししたまま)、目的の数字のキーまでスライドしてみてください。
そこで指を離すと、目的の数字が入力された上で画面は最初のアルファベットの入力画面に戻っているかと思います。
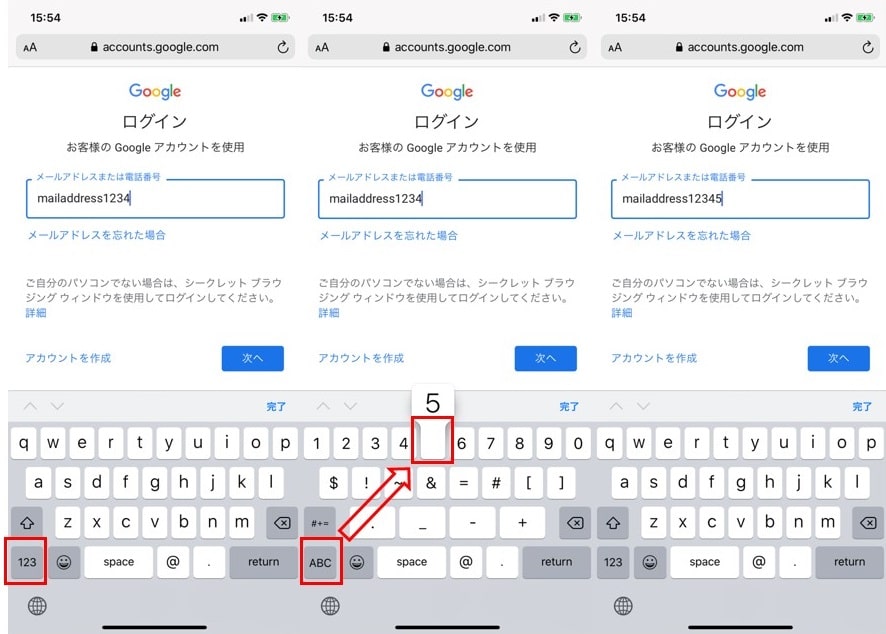
画像で説明すると上記のような感じになります。
つまり、何度も「123」「ABC」ボタンを押して画面切り替えしなくても、この入力方法なら1タップ分の操作が省略されて文字入力が楽になるということです。
最初は少し違和感があるかもしれませんが、慣れれば煩わしいID・パスワードの入力も面倒にならずに済みますよ!
その他の文字入力テクニック
鉤括弧(カギカッコ)の入力
テキストを作成する時に最も使う頻度の高い記号は「」カギカッコではないでしょうか?
しかし、いちいち「日本語入力」→「アルファベット入力」→「数字(記号)入力」と切り替えるのが面倒だという方も多いでしょう。
でも実は日本語入力画面でもカギカッコの入力は可能なんです。
「や」をタップしたまま左右にフリックすると、カギカッコが出てきます。
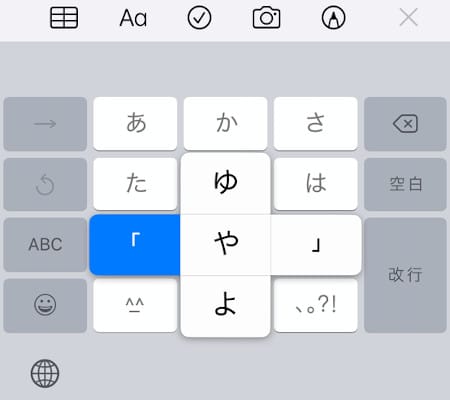
入力済みの文字の再変換
日本語入力で変換を間違えたまま確定を押してしまった時、もう一度削除してまた入力し直すのは面倒ですよね。
そんな時、間違えた箇所を選択(カーソルをダブルタップしてスライドすると文字選択できます)すると、変換候補が表示されるので、そこで正しい変換をタップすると訂正されます。
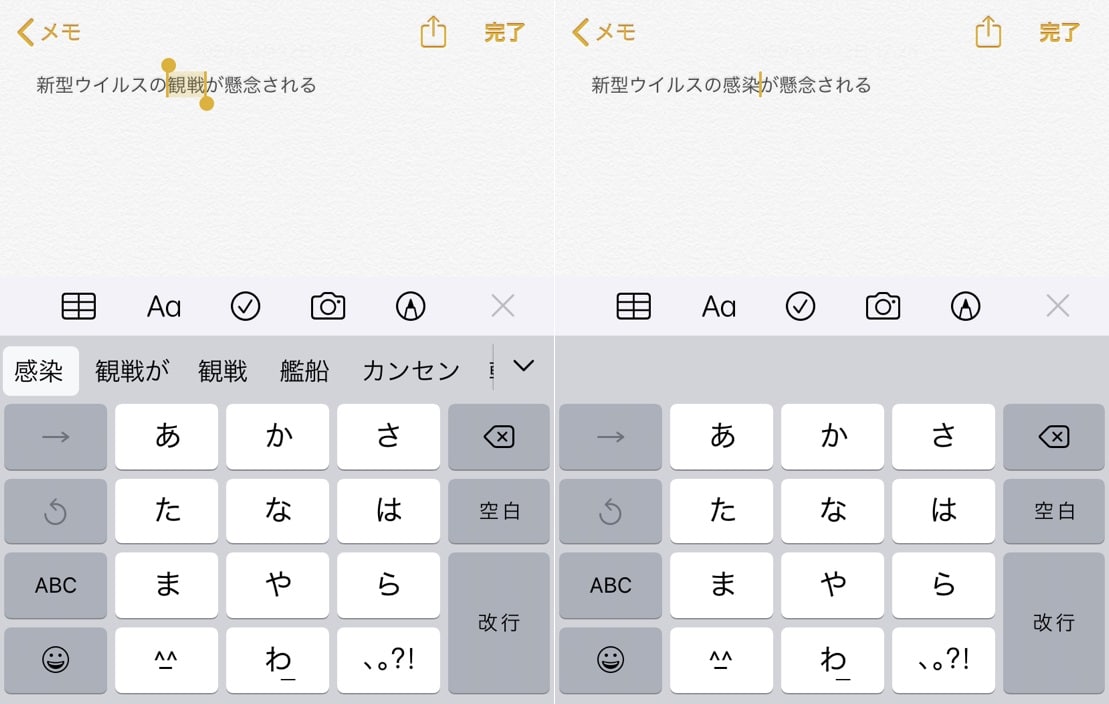
日付・時刻・住所の入力簡略化
日付や時刻を入力したい時は、その数字だけを入力して変換すると変換候補一覧に表示されます。
例えば「131」で変換すると「1:31」「1時31分」「1/31」「1月31日」といった風です。
また、「きょう」で変換すると現在の日付が変換候補一覧に表示されます。
「4/22」「2020/4/22」「4月22日(水)」「2020年4月22日」「令和2年4月22日」「R02/04/22」など、意外と表記のバリエーションが豊富で使い所は多いかもしれません。
そしてサイトの会員登録などで住所を入力するのが面倒な時は、7桁の郵便番号を入力して変換すると、その郵便番号に該当する住所が候補に表示されます。
例えば「1638001」(東京都庁舎の住所)で変換すると「東京都新宿区西新宿」が出てきます。
郵便番号は都道府県・市区町村までしか紐付けされていないため、○丁目○番地などは手入力するしかないですが、少しは入力の手間が省けるでしょう。
まとめ
いかがでしたでしょうか?
iPhoneは世界的にも高いシェアを誇る人気のスマートフォンだけに機能も豊富で、意外と知らない使い方・テクニックもたくさんあるかと思います。
その中でも、今回は文字入力の際に役に立つ便利な機能についてご紹介させていただきました。
「ここに書いてあること全部知っとったわい!」という方は、ごめんなさい。(笑)
知らなかったという方は是非覚えておいてくださいね!きっとどこかで役に立つはずですよ。
-
前の記事
記事がありません
-
次の記事

パソコン買い替えの際のバックアップとデータ移行(復元)の方法をご紹介! 2020.05.15