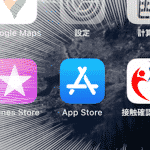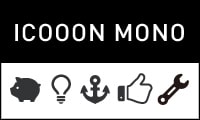【Zoom問題】Zoomにありがちなトラブルの事例と対処法

Web会議ツール「Zoom」は多くの人に導入され、仕事だけでなくプライベートでも利用される方が増えてきています。
数あるWeb会議ツールの中でも特に機能性や操作性の面で評価の高いZoomですが、利用中あるいは導入の段階で様々なトラブルに見舞われるケースも少なくないようです。
「急ぎの用事があるのにZoomが使えない……!」と頭を抱えている方のために、当記事ではZoomで起こるトラブルの事例とその対処法・解決策についてラインナップしてまいります。
まずは、以下の目次からトラブルの内容を探してみて下さい。
Zoomの登録に関するトラブル
「今回はZoomに対してサインアップする資格がありません」と表示される
Zoomを利用するためには最初にサインアップといってアカウントの登録から始めなければなりません。
そこで登録の最初に下記のように「検証のために、誕生日を確認して下さい」という画面が表示されます。
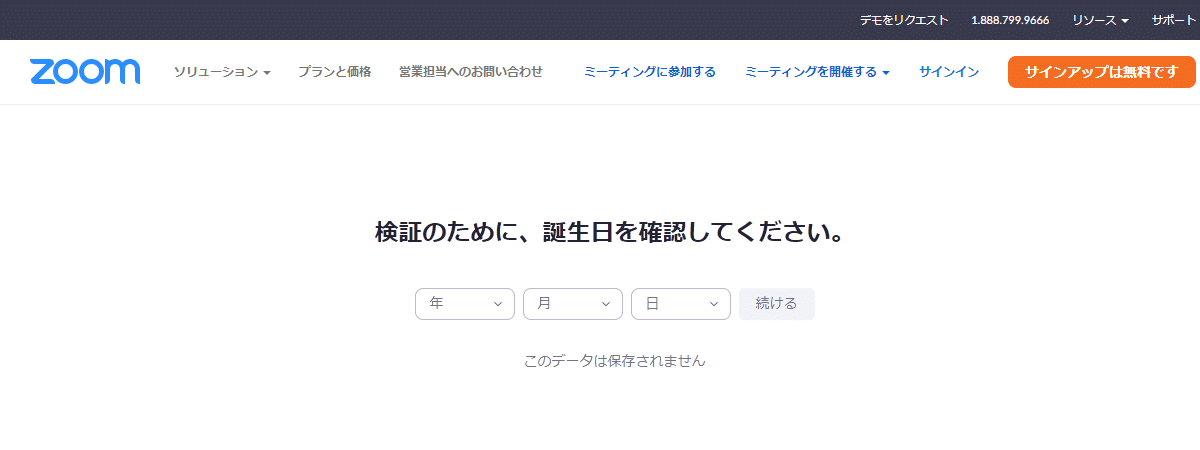
ここで15歳未満になる誕生日を入力してしまうと(つまり2020年現在で、2006年以降を誕生日としてしまうと)「今回はZoomに対してサインアップする資格がありません」というメッセージと共に先に進めなくなってしまいます。
そんな時に、すぐに再登録できるようにするには以下の方法があります。
- 使用中のブラウザのCookieを削除する
- 別のブラウザで再度アクセスする
- プライベートブラウジングでアクセスする
現在のところ、これらの方法でこのエラーを回避して登録を進められることが確認できています。
しかし今後の仕様変更等でこの対応が通用しなくなる可能性もあるため、くれぐれも誕生日の入力は正しく行なうことを心がけ、15歳未満の方は保護者の方に登録してもらうようにしましょう!
確認メールが届かない
Zoomへの登録を完了するためには、メールアドレスを入力した後に送られてくるアクティベートのための確認メールを開く必要があります。
しかし、そもそもこのメールが届かないために先に進めないという方も少なくないのではないでしょうか?
メールが届かない原因は様々考えられますが、最も多いケースとして「迷惑メールフォルダに振り分けられている」というものが考えられます。
迷惑メールと判定される基準はメールサービス(サーバー)によって異なりますが、まずは迷惑メールフォルダ内を「Zoom」で検索して探してみましょう。
入室に関するトラブル
「このミーティングはホストによってロックされています」と表示される
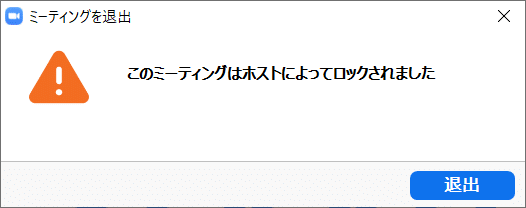
このメッセージはZoomのミーティングを主催した(ミーティングルームを開設した)方がロックをかけている場合に表示されます。
Zoomには、必要な参加者が揃った時点でそれ以上の入室を制限するための「ミーティングのロック」という機能があります。
もしあなたがZoomに招待された参加者であるにも関わらずこういったメッセージが表示された場合は、主催者のミスである可能性が高いです。
一度ロックをかけてしまうと、誰が参加しようとしているかを主催者も他の参加者も把握することができません。
そのためミーティングの主催者に連絡をとり、ロックを一時的に解除してもらうよう要請しましょう。
その他の入室に関する不具合
ミーティングのロックでもなく、入室パスワードの共有漏れでもなく、他の症状でZoomのミーティングルームに入室できない場合はソフトウェアのアップデートで解決する場合があります。
Zoomは頻繁にアップデートを実施していますが、アプリ自体には自動アップデートの機能が備わっていません。
そして古いバージョンのソフトを使用していると予期しないエラーが発生することがあります。
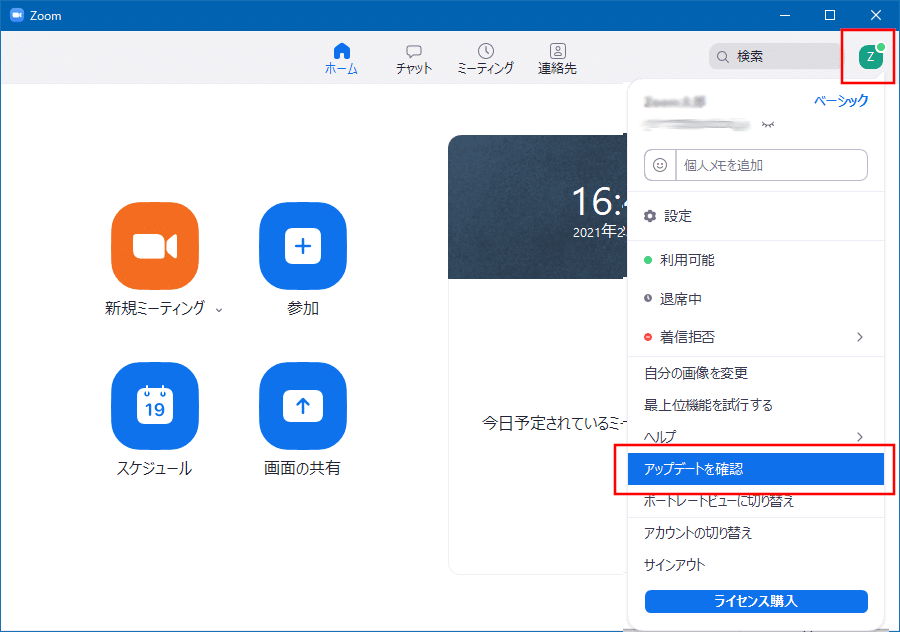
まず、Zoomアプリの画面右上にあるアカウントのアイコンをクリックします。すると、メニューが開くので「アップデートを確認」を選択しましょう。
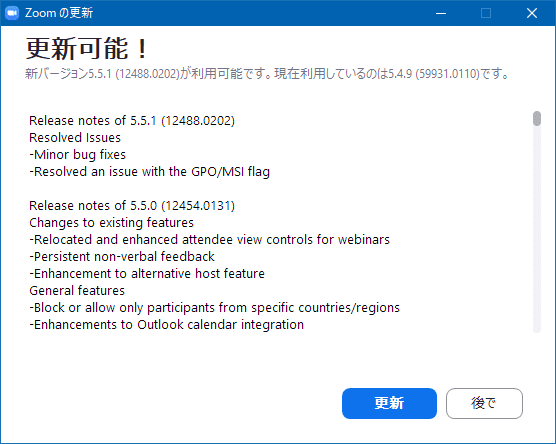
すると、もし今お使いのアプリが最新版でない場合、上記のような画面が表示されます。
ここで「更新」ボタンを押すとアップデートが適用されますので、その後もう一度入室できないかどうか確認してみましょう。
Zoomの音声や映像に関するトラブル
相手の声が聞こえない、もしくは自分の声が届かない
Zoomはビデオ会議のためのツールなので、音が聞こえない・届かないというのは致命的なトラブルですよね。
まず自分の声が届かない原因の一つに「ミュート機能」があります。
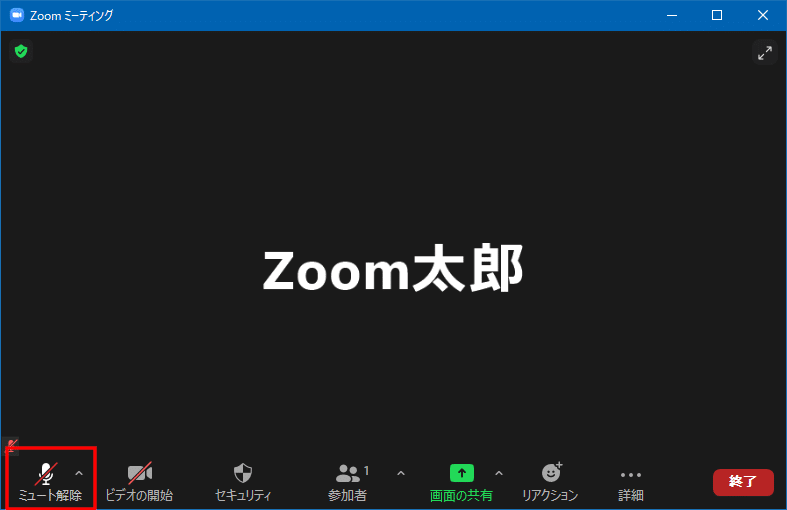
上記の画像のように、画面の下部左端にある「ミュート」ボタンがONになっている場合、こちらの声や音が相手に聞こえなくなります。
間違ってクリック(タップ)した可能性がありますので、「ミュート解除」ボタンを押せば解決します。
ミュートになっていない、もしくはミュートを解除しても変わらず声が届かない場合は、端末もしくは接続しているマイクがOFFになっている、あるいは故障しているかの可能性があります。
反対に相手の声が聞こえない場合も、同様に相手の設定がミュートになっている可能性があります。
また、パソコンやスマホ本体の端末の設定、もしくはアプリの設定で音量が極端に小さくされている場合もあります。
とはいえアプリの方は特に設定を弄らない限り正常に音声のやり取りができるようになっていますので、疑うとすれば本体の音量設定でしょう。
相手の映像が見えない、もしくは自分の映像が届かない
こちらも現在のZoomの設定に原因がある場合がほとんどです。
もしお使いの端末にカメラ機能が搭載されていない、もしくは外部のカメラデバイスが接続されていない場合は入室時にエラーメッセージが出ますので、その際はカメラを搭載(接続)した端末に切り替えましょう。
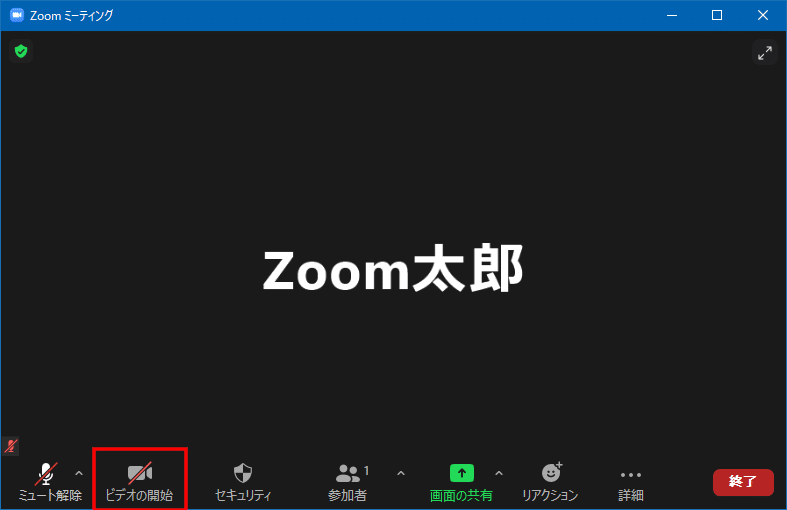
上記の画像のように、画面の下部左端にある「ビデオの開始」ボタンがOFFになっている場合、こちらの映像が相手に見えなくなります。
もう一度クリックすれば映像が映るようになるかと思います。(正常にカメラが接続・稼働している場合はZoom画面に自分の顔が映るはずです)
-
前の記事

【図解つき】Web会議ツール「Zoom」の導入方法と基本的な使い方 2020.11.08
-
次の記事

iPhone12を最大限活用するための機能・設定まとめ 2021.06.15