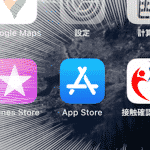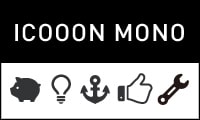【最新情報】Windows11無償アップグレードの方法や注意点など
- 2021.10.05
- PC・スマホ

Windows10に続くMicrosoftの新OS、「Windows11」のリリースが本日10月5日に開始となりました。
Windows11がどんなOSかについては以前の記事(下記リンク参照)でご紹介しておりますが、正式にリリースされた内容との相違については追って配信する予定です。
2015年のWinwdows10のリリース以来、実に6年ぶりの新OSということもあり以前より大々的に注目を集めておりましたが、ついに正式リリース開始ということで早速使ってみたい!と考えている方も多いかと思います。
そこで当記事では、Windows11へのアップグレードの方法やWindows11搭載の発売情報についてご紹介したいと思います。
Windows11搭載のPCについて
今回のWindows11のリリースに伴い、各パソコンメーカーがWindows11を搭載した新商品を展開しております。
その一部の情報をご紹介しましょう。
パソコン工房
| Core i5搭載 STYLE-R059-114-UHX | |
|---|---|
| 形式 | デスクトップパソコン |
| CPU | インテル® Core i5-11400 プロセッサー |
| グラフィックス | UHD Graphics 730 |
| RAM | 16GB(8GB×2) |
| M.2 SSD | 500GB |
| 価格 | 税込90,880円~ |
| Core i7搭載 STYLE-R059-117-UHX | |
|---|---|
| 形式 | デスクトップパソコン |
| CPU | インテル® Core i7-11700 プロセッサー |
| グラフィックス | UHD Graphics 750 |
| RAM | 16GB(8GB×2) |
| M.2 SSD | 500GB |
| 価格 | 税込112,880円~ |
マウスコンピューター
| mouse F5-i5 (第10世代CPU / 8GB) | |
|---|---|
| 形式 | ノートパソコン |
| CPU | インテル® Core™ i5-10210U プロセッサー |
| グラフィックス | インテル® UHD グラフィックス |
| RAM | 8GB (8GB×1) |
| M.2 SSD | 256GB (SATA) |
| 価格 | 税込87,780円~ |
| DAIV 4P (第11世代CPU / 16GB) | |
|---|---|
| 形式 | ノートパソコン |
| CPU | インテル® Core™ i7-1165G7 プロセッサー |
| グラフィックス | インテル® Iris® Xe グラフィックス |
| RAM | 16GB (8GB×2 / デュアルチャネル) |
| M.2 SSD | 512GB (NVMe対応) |
| 価格 | 税込153,780円~ |
Windows10からWindows11にアップグレードするには?
新しくパソコンを買い換えるのではなく、今使っているWinwdows10パソコンでWindows11を使用したいという方も多いでしょう。
そのためにはまず、以下の要件を満たす必要があります。
| プロセッサー(CPU) | 1GHz以上で2コア以上の64ビット互換プロセッサーまたはSystem on a Chip (SoC) |
|---|---|
| メモリー(RAM) | 4GB以上 |
| ストレージ | 64GB以上の記憶装置 |
| システムファームウェア | UEFI、セキュアブート対応 |
| TPM | トラステッド プラットフォーム モジュール(TPM)2.0 |
| グラフィックスカード | DirectX 12以上(WDDM 2.0ドライバ) |
なお、Microsoft公式サイトにて「PC正常性チェックアプリ」が配信されており、そちらを使用することで現在のPCがWindows11へのアップグレード基準を満たしているかどうかを確認することができます。
下記のリンクから、ページ最下部までスクロールすると「PC正常性チェックアプリのダウンロード」のリンクがあるので、そちらからダウンロードして下さい。
Microsoft公式サイト
アップグレードの方法① Windows Update
Windowsでは、不具合・バグの解消や利便性の向上、セキュリティの強化などで定期的にアップデートが配信されています。
そして今回のWindows11へのアップグレードも、基本的にはこのWindows Updateによる配信で順次行われる予定となっています。
そのため、自らアップグレードを実施しなくともいずれはWindows Updateから配信され、インストールを行えるようになります。
とはいえ具体的にいつ頃配信されるかは不明なため、どうしても今すぐWindows11を使いたいという方は以下の3つの方法から選ぶといいでしょう。
アップグレードの方法② インストールアシスタント
Windows11を今すぐ、もしくは好きなタイミングでインストールしてアップグレードできるようにしたい、という方はMicrosoft公式で提供されている「Windows11インストールアシスタント」を使用するのがおすすめです。
これを使用すれば、専門的な知識は不要で簡単に今すぐWindows11へのアップグレードを実施することが可能となっています。
アップグレードの方法③ インストールメディアの作成
USBドライブやDVDなどの外部メディアをWindows11インストールメディアにして、それを利用してクリーンインストールを実施することも可能です。
この方法は現在のPCのデータや設定を保持するのではなく、まっさらの新しいWindows11を使いたいという方向けの方法なので注意しましょう!
ただし、このインストールメディアを作成しておけば、今後万が一復旧困難な不具合が発生した際にリカバリーすることができるので、今すぐクリーンインストールを行なうわけではないにしろ、念のため用意しておくのもいいかもしれません。
Windows11へアップグレードする際の注意点
これはWindows11に限らず新しいバージョンのOSに移行する際に共通する注意点になるのですが、まず現在使用しているソフト(アプリ)が新しいWindows11に対応しているかどうかは必ず確認しましょう。
確認が取れない場合は今すぐのアップグレードはやめて様子を見るのが無難ですが、一応Windows11にはWinwdows10に戻す方法も用意されています。
「設定」画面の「システム」→「回復」から「Windowsの以前のバージョンに戻る」のボタンを押すことでダウングレードを実行できます。
ただし、この方法はWindows11を使用して10日以上が経過するとできなくなるので要注意です!
そのため、万が一のトラブルに備えてデータのバックアップは必ず実施しておくようにしましょう!
-
前の記事

iPhone12を最大限活用するための機能・設定まとめ 2021.06.15
-
次の記事

Windows11はどんなOS?推奨スペックは?無償アップグレードは可能か? 2023.06.28