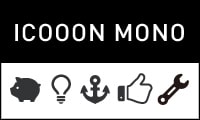パソコン買い替えの際のバックアップとデータ移行(復元)の方法をご紹介!

どんなパソコンも長年使用を続けていると動作が重くなったり不具合が発生したりしますよね。
そうなると新しいパソコンへの買い替えを検討しなくてはなりません。
しかし、そこで気になるのが現在のパソコンのデータです。
重要な書類のファイルや普段から使っているソフト(アプリケーション)などはできる限り新しいパソコンでも使えるようにしたいはず。
特にビジネス用途で使用しているパソコンの場合、データが移行できないと重大な損害につながることもあることもあるため、ことさら新しいパソコンへのデータ移行はぬかりなく進めたいところです。
そこで今回はパソコンを新しく買い替える際のバックアップとデータ移行の方法についてご紹介したいと思います。
バックアップするファイルの洗い出し
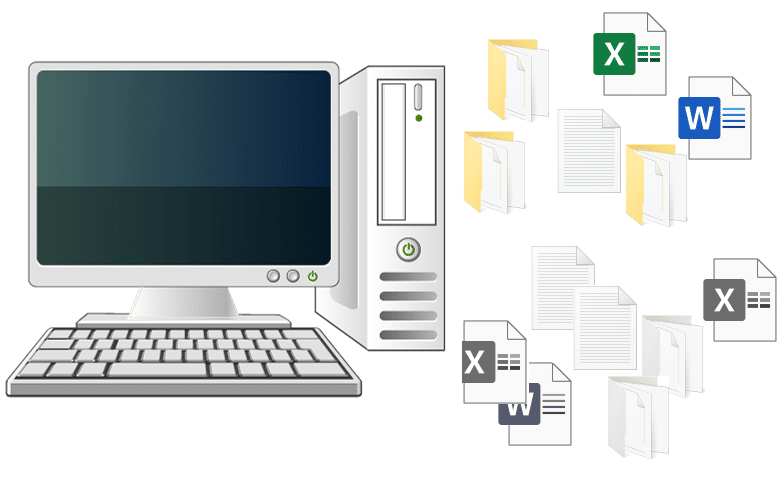 まず必要なのが「新しいパソコンに移行する必要のあるファイル」を洗い出しておくことです。
まず必要なのが「新しいパソコンに移行する必要のあるファイル」を洗い出しておくことです。
ファイルの容量にもよりますが、バックアップファイルを新しいパソコンに移行する作業にはそれなりの時間がかかるため、不要なファイルはこの段階で処分しておくのをオススメします。
ちなみに古いパソコンから新しいパソコンに移行するデータを種類別にざっくり羅列すると以下の通りになります。
- WordやExcelなどのOffice文書ファイル
- 画像や動画、音楽などのメディアファイル
- メールソフトの既存メールファイル
- ブラウザのブックマークやパスワード、Cookieなどのデータ
- アプリケーション(ソフト)
- OSの設定(デスクトップ背景やテーマ、ログオン情報など)
他にも特定のソフトによって生成されるデータファイル等もありますが、ほとんどの方が所持しているデータといえば上記の通りかと思います。
それぞれデータの種類によって新しいパソコンへの移行方法が異なりますので、それについて次でご紹介したいと思います。
データの移行方法
 一口にパソコンのバックアップ(データ移行)といっても様々な方法があります。
一口にパソコンのバックアップ(データ移行)といっても様々な方法があります。
移行するデータの種類や容量、作業時間などによって適した方法も違ってきますので、さきほど洗い出したファイルを元に自分に合った方法を選んでみて下さい。
USBメモリを使用する
 USBメモリは小型で持ち運びも便利なデータ保存メディアです。ビジネス・プライベート問わず普段から使用している方も多いのではないでしょうか。
USBメモリは小型で持ち運びも便利なデータ保存メディアです。ビジネス・プライベート問わず普段から使用している方も多いのではないでしょうか。
一昔前と違い最近のUSBメモリは大容量化が進んでおり、最新式であれば1TB・2TBといったHDD並の容量のものも登場しています。
文書ファイルや画像ファイル、音楽ファイル程度でしたら恐らく全て詰め込むことも可能でしょう。
使い方は言うまでもないかと思いますが、古いパソコンのUSBポートにUSBメモリを差し込んでフォルダを開き、そこに移行したいファイルを保存した後に新しいパソコンにUSBメモリを差し込み、ローカルフォルダに保存するだけです。
ただし、この方法ではアプリケーションソフトやOSの設定(背景などのテーマファイルを除く)などは移行できません。
ちなみに、価格ドットコムで調査したメモリの容量と値段の一覧表(2020年5月時点での最安値)が以下になります。
| 容量 | メーカー / 型番 | 最安値 |
|---|---|---|
| 16GB | SANDISK / Cruzer Blade SDCZ50-016G-B35 | ¥350 |
| 32GB | SANDISK / Cruzer Blade SDCZ50-032G-B35 | ¥465 |
| 64GB | SUPER TALENT / USB2.0 NST ST2U64NSTBW | ¥633 |
| 128GB | HI-DISC / HDUF113C128G2 | ¥1,150 |
| 256GB | HI-DISC / HDUF113C256G2 | ¥2,198 |
| 512GB | グリーンハウス / PicoDrive L3 GH-UF3LA512G-WH | ¥11,240 |
| 1TB | Corsair / Flash Voyager GTX CMFVYGTX3C-1TB | ¥41,785 |
参照:https://kakaku.com/pc/usb-memory/
こちらの内容は時期によって変更となる可能性がありますので、あくまで参考として見ていただければ幸いです。
見ての通り大容量になればなるほど値段も高くなりますので、例えば512GBの容量が必要であれば256GBのUSBメモリを2つ購入した方が安上がりになる場合もあり、費用を抑えたいなら工夫が必要です。
また、古いパソコンがまだ壊れておらず正常に稼働しているのであれば、容量の小さいメモリでもファイルの移動を小分けにして何往復かさせることで、時間はかかりますがお金をかけて大容量のメモリを購入しなくてもデータ移行は可能です。
ただし、この方法は文書ファイル等の容量の小さいファイルが大量にある場合などで使えるテクニックであり、例えば20GBを超える動画ファイルを16GBのメモリで移動というのは当然ながら不可能です。
外付けのHDDもしくはSSDを使用する
 高画質の動画ファイルなどの容量の大きなファイルを沢山移行させる場合は外付けのHDD(ハードディスクドライブ)やSSD(ソリッドステートドライブ)を使用する方法もおすすめです。
高画質の動画ファイルなどの容量の大きなファイルを沢山移行させる場合は外付けのHDD(ハードディスクドライブ)やSSD(ソリッドステートドライブ)を使用する方法もおすすめです。
外付けHDDは1TB~8TBの大容量のものが主流となっており、移行作業の時間に余裕があるのであればパソコン内のファイルを全て移行させることも可能でしょう。
上記の通りUSBメモリでも最近は512GBや1TBといったHDDと比べても遜色ない大容量のものが登場していますが、HDDに比べると高額になるのがネックです。
逆にいえば、大容量のファイル移動を行なう場合は外付けHDDを使用した方がコスト的にお得となります。
外付けHDDはUSBケーブルでの接続も可能なので、使い方もUSBメモリと変わりません。
参考までに、価格ドットコムでの各容量ごとの外付けHDDの値段一覧表を掲載します。
こちらも2020年5月時点での最安値となります。
| 容量 | メーカー / 型番 | 最安値 |
|---|---|---|
| 1~2GB | ADATA / AHV620S-1TU31-CBL | ¥4,880 |
| 2~3TB | ADATA / AHV620S-2TU31-CBL | ¥6,980 |
| 3~4TB | バッファロー / HD-NRLD3.0U3-BA | ¥8,280 |
| 4~6TB | Silicon Power / SP040TBEHDS06A3KTV | ¥8,980 |
| 8TB~ | バッファロー / HD-NRLD8.0U3-BA | ¥18,980 |
参照:https://kakaku.com/pc/external-hdd/
また、HDDよりもファイル移動の高速処理が可能ということで近年パソコンのメインストレージにも使用されるSSDというものがあります。
SSDはHDDと比較すると値段がやや高めになっていますが、大容量のファイル移動が必要な場合に移行作業を早く済ませたいのであれば、外付けSSDも検討してみましょう。
DVDやBlu-ray等のディスクを使用する
 小容量のファイルの保存と移動であればDVDやBlu-rayのディスクを使用する方法もあります。
小容量のファイルの保存と移動であればDVDやBlu-rayのディスクを使用する方法もあります。
とはいえ、最近のBTOやメーカー製のパソコンにはディスクドライブが搭載されていないことも多く、容量の面ではどうしてもUSBメモリやHDDに劣るためパソコンの移行作業で使用されることはあまり多くないでしょう。
USBメモリや外付けHDD(SSD)は用意できないけれどDVD(Blu-rayディスク)がある…という緊急時に、こういう方法も使えるということを覚えておく程度で問題ないかと思います。
クラウドサービスを使用する
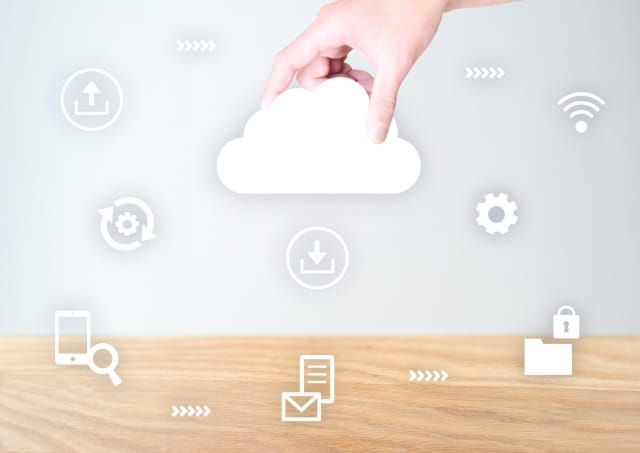 金銭面など様々な事情でUSBメモリも外付けHDD(SSD)も用意できない、という場合は外部のクラウドサービスを使用するという方法もおすすめです。
金銭面など様々な事情でUSBメモリも外付けHDD(SSD)も用意できない、という場合は外部のクラウドサービスを使用するという方法もおすすめです。
DropboxやOneDrive、iCloudなど無料で利用できるクラウドサービスがあるので、そこにファイルを退避させておいて新しいパソコンでダウンロードすることが可能です。
ただしUSBメモリや外付けHDDなどの外部ドライブと違いクラウドの使用にはインターネット環境が必須となるため注意が必要です。
また、無料版のクラウドサービスは容量もあまり多くないため、動画などの大容量のファイルの保存・移動には適しておりません。
| サービス名 | 無料版 | 有料版 | 容量 | 容量 | 料金 |
|---|---|---|---|
| OneDrive | 5GB | 100GB | 224円/月 |
| 1TB | 12,984円/年 | ||
| Dropbox | 2GB | 2TB | 1,200円/月 |
| 3TB | 2,000円/月 | ||
| iCloud | 5GB | 50GB | 130円/月 |
| 200GB | 400円/月 | ||
| 2TB | 1,300円/月 | ||
他にも様々なクラウドサービスが存在しますが、やはり無料版で使えるストレージは容量不足が否めません。
また新しいパソコンへのファイル移行作業もクラウドのシステムによっては慣れない部分も多く、移行作業のスピードも回線速度に依存してしまうため、素直に外部ドライブを使用する方法がおすすめといえます。
アプリケーション(ソフト)を移行する方法
通常のファイルであれば上記までの方法で、ドライブのフォルダへと一括選択やドラッグ&ドロップ等で手軽に簡単に移行させることができます。
しかし、インストールしたアプリケーション(ソフト)ごと新しいパソコンに移行させるためには、パソコンに付随するバックアップ機能を使用する必要があります。
Windowsの場合
OSがWindows10であれば、「バックアップと復元」と呼ばれる機能によってシステムファイルを生成し、それを外付けHDD等の大容量ドライブを経由して新しいパソコンに移すことができます。
この方法であれば、現在のパソコンの状態全てをそっくりそのまま新しいパソコンに反映させることができるため、通常のファイルだけでなくアプリケーション移行することが可能です。
Windowsの設定画面から「更新とセキュリティ」を選択し、左メニューから「バックアップ」をクリックします。
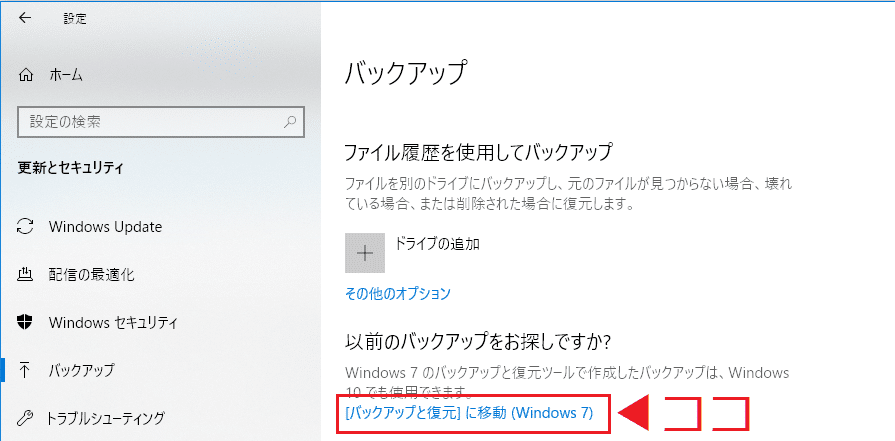
次に「[バックアップと復元]に移動(Windows7)をクリックします。
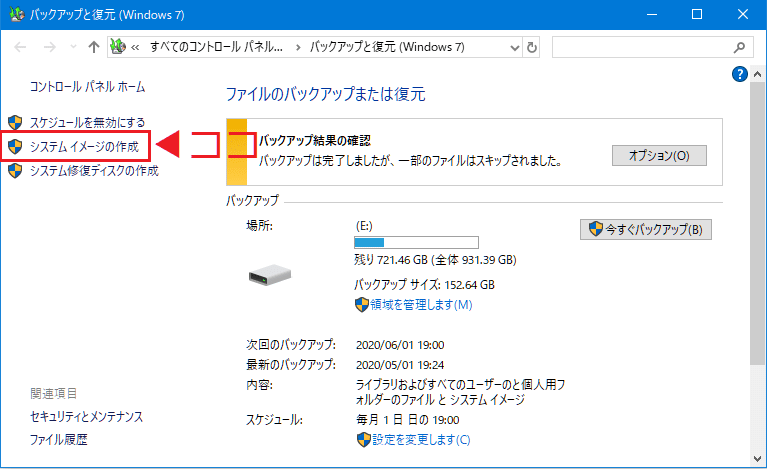
そして「システムイメージの作成」をクリックすると、バックアップの保存先の選択画面が表示されるので、そこで外付けHDDを繋げているドライブを選択すればOK!
iOS(Mac)の場合
Macの場合は新旧のパソコンをケーブルで接続した状態で、OSに標準搭載されている「移行アシスタント」を使用する方法があります。
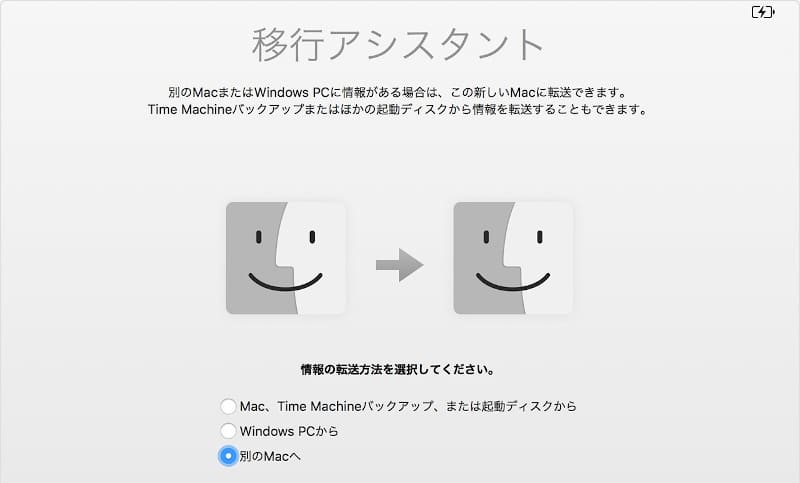
こちらの使い方はWindowsのバックアップと復元よりも簡単です。
新旧のパソコン両方でこの移行アシスタントを起動し、最初の画面に説明が表示されるので「続ける」をクリックすると「ID」と「パスワード」の入力画面が表示されるので、使用しているログオン用ID・パスワードを入力しましょう。
すると上記のような画面が表示されるので、まず古いパソコンの方で「別のMacへ」を選択して「続ける」をクリックします。
そして次に新しいパソコンの方で「Mac、Time Machineバックアップ、または起動ディスクから」を選択して「続ける」をクリックします。
あとは画面の案内に従って進めていくと、「転送する情報を選択」という画面が表示されて移行したいデータを選ぶことができます。
ファイルやアプリケーションだけでなくOS本体の設定状態まで引き継ぐことが可能です。
まとめ
いかがでしたでしょうか?
今回は古いパソコンから新しいパソコンにデータを移行させる方法を何通りかご紹介させていただきました。
基本的には最後にご紹介したOS付随のバックアップ(転送)システムを利用するのが一番ですが、この方法は何かと時間がかかります。
なので必要なファイルだけ外部ドライブを使用して、さくっと移行という方法も覚えておくといいでしょう。
-
前の記事

iPhone(iOS)の文字入力に関する便利な機能・使い方をご紹介! 2020.03.16
-
次の記事
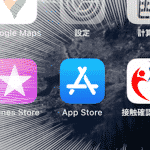
【新型コロナ対策】厚労省提供の接触確認アプリ「COCOA」とは 2020.06.22